Pexip CVI with Microsoft Teams live events
This guide demonstrates the participant experience when viewing Microsoft Teams live events from the viewpoint of 4 different types of participant.
It focuses on highlighting the interaction of the Microsoft Teams client experience (Producer, Presenter and Attendee roles) together with a standards-based video endpoint in Presenter role. Given the differences in user experience of a Teams client and the information available via the CVI API, it’s important to understand the experience of the VTC endpoint when participating as a Presenter in a live event to ensure an optimal experience. This guide provides recommendations for running a live event with a VTC-based Presenter.
This is not an exhaustive guide to the Teams live event experience, nor does it cover the Organizer role.
For further information on Microsoft Teams live event please refer to the Microsoft documentation:
- What are Teams live events?
- Get started with Microsoft Teams live events
- Schedule a Teams live event
For more information and a walkthrough of the feature see the Pexip video at https://youtu.be/DKGoXhvC3JI.
VTC participant and attendee information
When joining a Microsoft Teams live event:
- All VTC systems assume the Presenter role.
- Trusted VTC systems are placed in the lobby.
- Untrusted VTC systems are also placed in the lobby providing "Allow external presenters" is set to true. if "Allow external presenters" is set to false then untrusted CVI participants are not allowed to join at all.
- Attendees must attend via the Teams client/browser to view the stream.
- CVI presenters are not supported in the green room — they wait with the other attendees for the meeting to start. (See this article for more information.)
Live events bot and VTC devices
When referring to the example event and screenshots within this guide:
-
VTC pane placement:
- The example in this guide shows the Live events bot in the main pane for the VTC Presenter for demonstration purposes. The Live events bot never speaks, so it is only in “main view” for the VTC system if no other video participants are talking. Take this in account when selecting the VTC layout to provide the most natural experience for the VTC-based Presenters.
-
VTC name label:
- Live events bot shows up as “Live” on the VTC system. The video in the “Live” pane indicates what is being sent to attendees watching the event when the event is live and is the main indicator in addition to verbal tips from the Producer as to the status of the event.
-
Live event bot and Teams client Presenters:
- The Live event bot video is not shown to Teams client Presenters since they are provided status indications via the Pre-Live and Live indicators on the Teams client user interface.
-
Live event bot status indicators for VTC user:
- “The live event hasn’t started”.
- Presenter/Content selected by the producer, with mixed audio from producer and all presenters being sent into the event.
- “The live event will continue in a moment” – when there is loss of current live stream. This can happen when the VTC stops presenting, the Producer must be ready to select the next stream to share.
- “The live event has ended”.
Best practices for VTC in Teams live events
We recommend that you observe the following best practices for VTCs in Teams live events:
-
Always perform a dry run:
-
We strongly recommend performing a dry run before any live event to understand all transitions between pre-live and live as well as transitions between speakers and content sharing so that the various presenters understand the experience for their respective roles:
- Producer
- Presenter connected with Teams
- Presenter connected with VTC
-
-
Turn on your cameras:
- It might be helpful for the VTC Presenter if other Presenters/Producer share their video. This will provide visual reaction / feedback for the presenter in lieu of just seeing themselves, which is helpful for most people unless they work for a TV channel.
-
Best “Start” of event experience for VTC:
- Consider the Producer sharing an introduction slide and kickoff the meeting. This allows the Producer to choreograph the event and ensures all Presenters are ready and aware of going live. It also provides both an audio and visual cue to the VTC based presenters that the event has started and when the Live events bot stream changes from introduction slide to the first Presenter.
Pexip CVI with Teams live event experience
This diagram provides an overview of the Teams live event experience:

For more information see: Plan for live events in Microsoft Teams.
Joining Teams event with VTC
VTC systems join the Teams live event in the lobby and must be admitted to the event. They have the Presenter role, therefore they can share live audio, video and content. VTC systems are not recommended for use as “general attendees” given their live status in the event – it prevents accidental microphone un-mute issues.

The view as seen from the various roles in the demo
There are 4 primary roles during a Teams live event:
- Producer – manages the event: start and stop, select presenter if more than one, manage layouts and can also participate as a presenter
- Presenter - presents audio, video, or a screen (Windows desktop client) to the event, or moderates Q&A
- Presenter via VTC – same as Presenter role except the user experience and sharing is via the VTC system within the limits of the CVI APIs
- Attendee – viewer of the live event
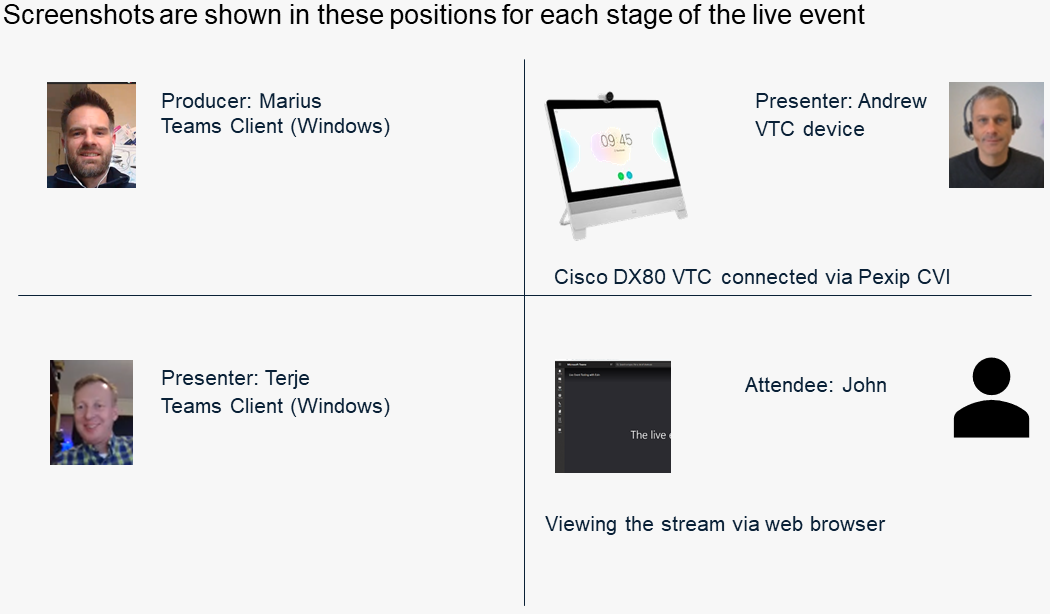
Pre-live
For everyone with a Presenter role, this is just like a Teams Meeting with an additional participant of the “Live events bot”. The “Live events bot” is indicated by the “pre-live” icon on the Teams client and by the “Live” video pane on the VTC system; this video pane shows what is transmitted to the Microsoft Stream backend.

Note that VTC devices always see a recording indicator  .
.
Pre-live: Selecting video for cue
During pre-live the producer and presenters can talk together like in a normal Teams Meeting without being broadcast to the viewers.

Pre-live: Presenter is now “sent”
The meeting is still in pre-live mode, but Producer and other Presenters can see the “Send live” video. Note that the Producer and Presenter roles are in a “normal” Teams meeting and that when they speak the video pane switching behavior is the same as a normal meeting. Therefore it is important for everyone to mute their microphones except the active presenter before going live with the event.

Live: Teams client (Terje) is the “live” presenter
All presenters can see each other, but only the selected user is shown to the attendees. Everyone can be heard, so mute your microphones!

Pre-live: Best practices recommendation
For the best “start of stream” experience for the VTC, the Producer should cue up an intro slide and make this active when Starting the event. This is typical of hosted events and allows the Producer to:
- Let all presenters know they are about to go live and remind them to mute their microphones.
- Remind the presenters that the producer will kick off the session.
- Click “Start” to take the session live when everyone is ready. This allows the Producer to provide audio introduction of the presenter if desired.

Keep in mind that the VTC is in a normal Teams meeting from its perspective therefore it will receive content as a normal content share in addition to in the “Live event bot” video pane. This is the reason for the small content share window in the lower right on the VTC system – it has been minimized to simplify the view for the VTC presenter.
Live: Best practices recommendation
All presenters can see each other, but only the selected content is shown to the attendees, in this case it’s the introduction slide. Everyone can be heard, so mute your microphones!

Live: VTC user (Andrew) is now the “live” presenter

When the VTC Presenter is being streamed live they see themselves in the “Live events bot” pane. The VTC user can turn their own VTC system selfview on or off to know what they are sending.
Live: VTC user is presenter, Terje shares content
The VTC systems is in a normal Teams meeting from its point of view, therefore it receives dual stream with video and content. The content also appeared here prior to being picked by the Producer to send into the meeting (as it should for any Presenter). The VTC sees the mixed content+speaker back from the Live events bot. Content can be shared from VTC or Teams Producer/Presenter. The Producer can show only content or content + one video stream. They do not have to originate from the same source, as shown here.

VTC content share: Best practices
We recommend that VTC Presenter allows the Producer to change the stream source before stopping the VTC based content share.

Event has ended
When the stream has ended, this is indicated to the presenters, producer and participants – at this point the Producer/Presenters/VTCs can do a quick debrief, this is not streamed to users / recorded.
